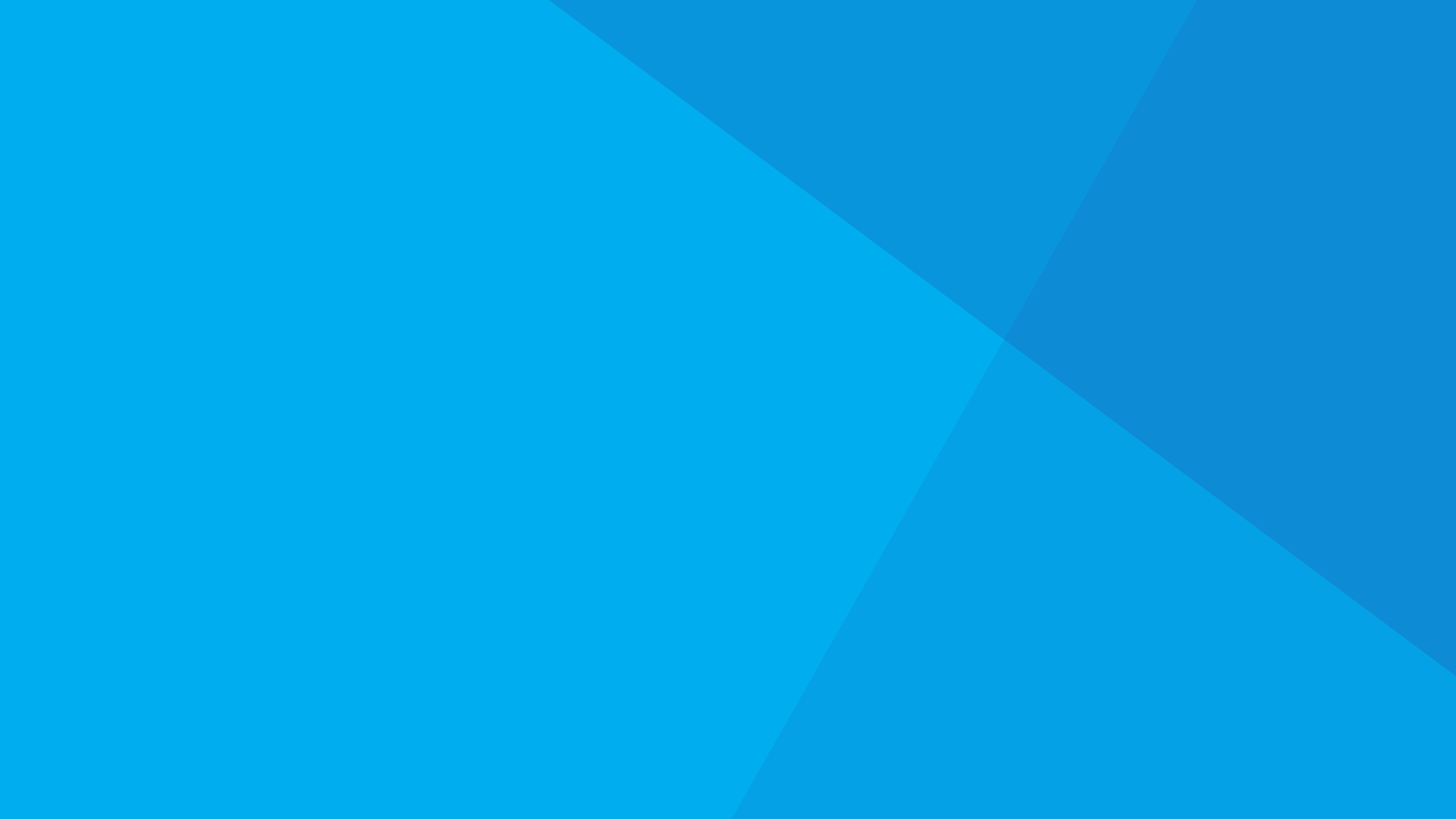- Images Free
- Image Formation By Lenses
Images in Xamarin.Mac. 14 minutes to read. Contributors. In this article This article covers working with images and icons in a Xamarin.Mac application. It describes creating and maintaining the images needed to create your application's icon and using images in both C# code and Xcode's Interface Builder. Overview When working with C# and.NET in a Xamarin.Mac application, you have access to the same Image and Icon tools that a developer working in Objective-C and Xcode does.
There are several ways that image assets are used inside a macOS (formerly known as Mac OS X) application. From simply displaying an image as part of your application's UI to, assigning it to a UI control such as a Tool Bar or Source List Item, to providing Icons, Xamarin.Mac makes it easy to add great artwork to your macOS applications in the following ways:. UI elements - Images can be displayed as backgrounds or as part of your application in a Image View ( NSImageView). Button - Images can be displayed in buttons ( NSButton).
Image Cell - As part of a table based control ( NSTableView or NSOutlineView), images can be used in a Image Cell ( NSImageCell). Toolbar Item - Images can be added to a Toolbar ( NSToolbar) as a Image Toolbar Item ( NSToolbarItem). Source List Icon - As part of a Source List (a specially formatted NSOutlineView). App Icon - A series of images can be grouped together into a.icns set and used as your application's icon. See our documentation for more information.
:max_bytes(150000):strip_icc()/OneDriveSierra-58bc93173df78c353c4cbe8f.jpg)
Additionally, macOS provides a set of predefined images that can be used throughout your application. In this article, we'll cover the basics of working with Images and Icons in a Xamarin.Mac application. It is highly suggested that you work through the article first, specifically the and sections, as it covers key concepts and techniques that we'll be using in this article. Adding images to a Xamarin.Mac project When adding an image for use in a Xamarin.Mac application, there are several places and ways that the developer can include image file to the project's source:. Main project tree deprecated - Images can be added directly to the projects tree. When calling images stored in the main project tree from code, no folder location is specified. For example: NSImage image = NSImage.ImageNamed('tags.png').
Resources folder deprecated - The special Resources folder is for any file that will become part of the Application's Bundle such as Icon, Launch Screen or general Images (or any other image or file the developer wishes to add). When calling images stored in the Resources folder from code, just like images stored in the main project tree, no folder location is specified. For example: NSImage.ImageNamed('tags.png'). Custom Folder or Subfolder deprecated - The developer can add a custom folder to the projects source tree and store the images there.
The location where the file is added can be nested in a subfolder to further help organize the project. For example, if the Developer added a Card folder to the project and a sub folder of Hearts to that folder, then store an image Jack.png in the Hearts folder, NSImage.ImageNamed('Card/Hearts/Jack.png') would load the image at runtime. Asset Catalog Image Sets preferred - Added in OS X El Capitan, Asset Catalogs Image Sets contain all the versions or representations of an image that are necessary to support various devices and scale factors for your application. Instead of relying on the image assets filename ( @1x, @2x). Adding images to an asset catalog image set As stated above, an Asset Catalogs Image Sets contain all the versions or representations of an image that are necessary to support various devices and scale factors for your application. Instead of relying on the image assets filename (see the Resolution Independent Images and Image Nomenclature above), Image Sets use the Asset Editor to specify which image belongs to which device and/or resolution. In the Solution Pad, double-click the Assets.xcassets file to open it for editing:.
Right-click on the Assets List and select New Image Set:. Select the new image set and the editor will be displayed:. From here we can drag in images for each of the different devices and resolutions required. Double-click the new image set's Name in the Assets List to edit it: A special Vector class as been added to Image Sets that allows us to include a PDF formatted vector image in the casset instead including individual bitmap files at the different resolutions. Using this method, you supply a single vector file for the @1x resolution (formatted as a vector PDF file) and the @2x and @3x versions of the file will be generated at compile time and included in the application's bundle. For example, if you include a MonkeyIcon.pdf file as the vector of an Asset Catalog with a resolution of 150px x 150px, the following bitmap assets would be included in the final app bundle when it was compiled:.
MonkeyIcon@1x.png - 150px x 150px resolution. MonkeyIcon@2x.png - 300px x 300px resolution. MonkeyIcon@3x.png - 450px x 450px resolution. The following should be taken into consideration when using PDF vector images in Asset Catalogs:. This is not full vector support as the PDF will be rasterized to a bitmap at compile time and the bitmaps shipped in the final application.
You cannot adjust the size of the image once it has been set in the Asset Catalog. If you attempt to resize the image (either in code or by using Auto Layout and Size Classes) the image will be distorted just like any other bitmap. When using an Image Set in Xcode's Interface Builder, you can simply select the set's name from the dropdown list in the Attribute Inspector:. Adding new assets collections When working with images in Assets Catalogs there might be times when you want to create a new collection, instead of adding all of your images to the Assets.xcassets collection. For example, when designing on-demand resources. To add a new Assets Catalog to your project:. Right-click on the project in the Solution Pad and select Add New File.
Select Mac Asset Catalog, enter a Name for the collection and click the New button: From here you can work with the collection in the same way as the default Assets.xcassets collection automatically included in the project. Adding images to resources. Important This method of working with images in a macOS app has been deprecated by Apple. You should use to manager your app's images instead.
Before you can use an Image file in your Xamarin.Mac application (either in C# code or from Interface Builder) it needs to be included in the project's Resources folder as a Bundle Resource. To add a file to a project, do the following:. Right-click on the Resources folder in your project in the Solution Pad and select Add Add Files.:.
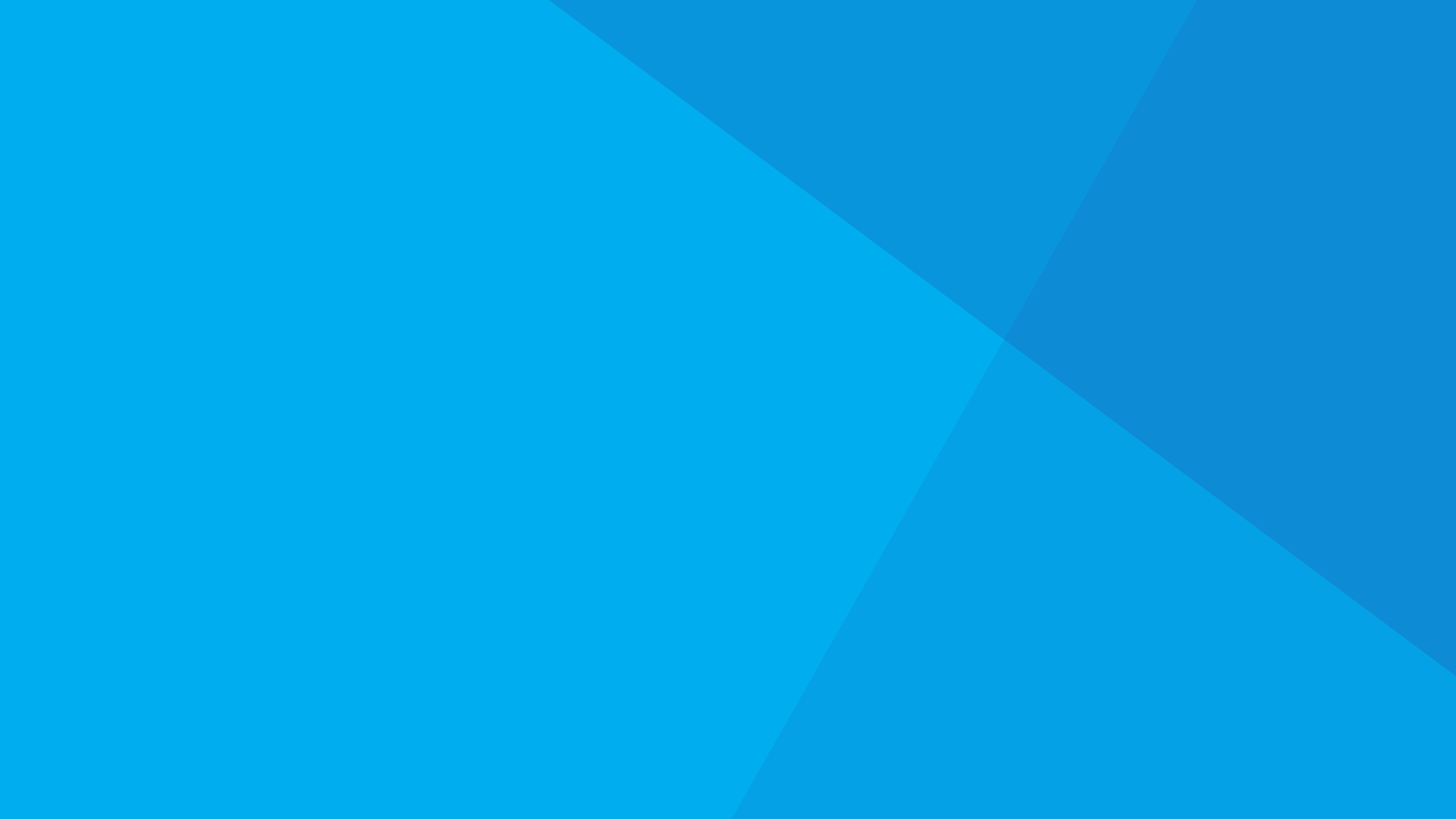
Images Free
From the Add Files dialog box, select the images files to add to the project, select BundleResource for the Override build action and click the Open button:. If the files are not already in the Resources folder, you'll be asked if you want to Copy, Move or Link the files. Pick which every suits your needs, typically that will be Copy:. The new files will be included in the project and read for use:. Repeat the process for any image files required. You can use any png, jpg, or pdf file as a source image in your Xamarin.Mac application. In the next section, we'll look at adding High Resolution versions of our Images and Icons to support Retina based Macs.
Important If you are adding Images to the Resources folder, you can leave the Override build action set to Default. The default Build Action for this folder is BundleResource.
Provide high-resolution versions of all app graphics resources Any graphic asset that you add to a Xamarin.Mac application (icons, custom controls, custom cursors, custom artwork, etc.) need to have high-resolution versions in addition to their standard-resolution versions. This is required so that your application will look its best when run on a Retina Display equipped Mac computer. Adopt the @2x naming convention. Important This method of working with images in a macOS app has been deprecated by Apple.
You should use to manager your app's images instead. When you create the standard and high-resolution versions of an image, follow this naming convention for the image pair when including them in your Xamarin.Mac project:.
Standard-Resolution - ImageName.filename-extension (Example: tags.png). High-Resolution - ImageName@2x.filename-extension (Example: tags@2x.png) When added to a project, they would appear as follows: When an image is assigned to a UI element in Interface Builder you'll simply pick the file in the ImageName. Filename-extension format (Example: tags.png). The same for using an image in C# code, you'll pick the file in the ImageName. Filename-extension format.
OldVersion.com provides free software downloads for old versions of programs, drivers and games. So why not downgrade to the version you love? Because newer is not always bett. FileZilla 3.39.0 - Fast and reliable FTP client. Download the latest versions of the best Mac apps at safe and trusted MacUpdate Download, install, or update FileZilla for Mac from MacUpdate. Download FileZilla Client 3.38.1 for Mac OS X. The latest stable version of FileZilla Client is 3.38.1. Please select the file appropriate for your platform below. FileZilla for Mac: Introduction. FileZilla provides you with an easy way to transfer files. The file transfer occurs to and from an FTP server. FileZilla is the simplest and most powerful client you will find for transfer on FTP. Filezilla versions for mac. One of the most popular free FTP client on the Internet for Mac.
When you Xamarin.Mac application is run on a Mac, the ImageName. Filename-extension format image will be used on Standard Resolution Displays, the ImageName@2x.filename-extension image will automatically be picked on Retina Display bases Macs.
Using images in Interface Builder Any image resource the you have added to the Resources folder in your Xamarin.Mac project and have set the build action to BundleResource will automatically show up in Interface Builder and can be selected as part of a UI element (if it handles images). To use an image in interface builder, do the following:. Add an image to the Resources folder with a Build Action of BundleResource:. Double-click the Main.storyboard file to open it for editing in Interface Builder:. Drag a UI element that takes images onto the design surface (for example, a Image Toolbar Item):. Select the Image that you added to the Resources folder in the Image Name dropdown:. The selected image will be displayed in the design surface:.
Save your changes and return to Visual Studio for Mac to sync with Xcode. The above steps work for any UI element that allows their image property to be set in the Attribute Inspector. Again, if you have included a @2x version of your image file, it will automatically be used on Retina Display based Macs.
:max_bytes(150000):strip_icc()/OneDriveSierra-58bc93173df78c353c4cbe8f.jpg)