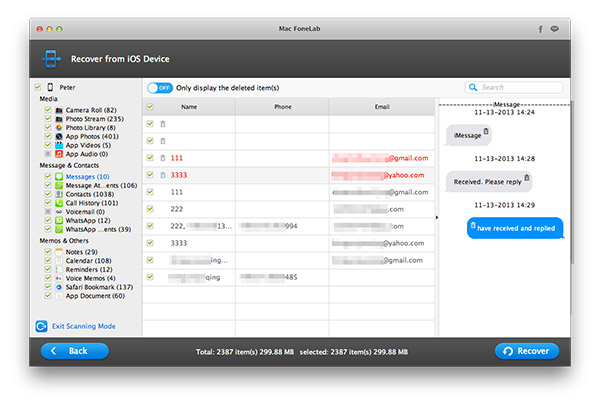IPhone 6s and iPhone 6s Plus, Apple’s next-generation iPhone, are scheduled for unveiling on this September 9th. Excited about the new iPhone and you can’t wait to have one? However, when you are enjoying the iPhone 6s/6s Plus, you may also face the data loss problem, just like you have in the previous iPhone 6 Plus, 6 or 5S. The tips in this article may be of some help. Read on for the solution to perform iPhone 6s/6s Plus data recovery on Mac to get back lost iPhone 6s/6s Plus data quickly.
Top Reasons for iPhone 6s/6s Plus Data Loss iPhone data loss happens a lot. Here are some common reasons, which make you suffer from iPhone 6S data loss:. Accidentally or mistakenly delete important data on iPhone 6S. iPhone 6S files got wiped out after iOS update. Factory settings restore. iPhone 6S got crashed, damaged or lost. The Best Mac iPhone 6s/6s Plus Data Recovery Tool It is important to find a right iPhone 6s/6s Plus data recovery tool to get back the lost data.

You can just go for, which is especially designed for contacts, messages, photos, videos, notes, call history and etc. Recovery from iPhone 6s or 6s plus. In addition, it is fully compatible with Mac OS X 10.11, 10.10 Yosemite, 10.9 Mavericks, 10.8 Mountain Lion and earlier versions. How to Recover Lost Photos, Contacts, SMS, etc. From iPhone 6s/6s Plus on Mac Before you start the iPhone 6s/6s Plus data recovery, you should download iPhone Data Recovery for Mac to your Macbook or other computer running Mac OS X.

Step 1: Launch iPhone 6S data recovery for Mac. Step 2: On the main interface, you will see 3 recovery modes you can choose. Recover data from iOS device. This mode needs you to connect your iPhone 6S to Mac and then scan your iDevice for lost data. With this mode, you will not need a backup to restore lost iPhone 6S files. Recover data from iTunes backup file. If your iPhone 6S is broken, or damaged, but you have backed up your device, you can choose this mode.
Recover data from iCloud backup. ICould backup can also help you retrieve lost data. You just need to download your iCloud backup and then scan it. Step 3: Scan your iPhone 6s/6s Plus or iTunes/iCloud backup, which will last several minutes. Step 4: After scanning, you will see all data are presented by category. You can preview first and then select those you need and click “Recover”. How to Prevent iPhone 6s/6s Plus Data Loss Although you can get back your lost data from iPhone 6S, the best thing is you can be careful and prevent your data loss.
To achieve that, you should form a good habit of backing up your iPhone regularly. Use iTunes to backup iPhone 6S: Connect iPhone to your computer then choose File - Devices - Backup/ Backup Now. Use iCloud to backup iPhone 6S: Go to Settings - iCloud - Storage & Backup to access the iCloud's backup options. And then tap on 'Back Up Now' to start backing up.
The data will be then backed up.
Friday, January 15, 2016 In the previous article, we’ve shown you the simple but efficient way to transfer all contacts from Micromax to iPhone with the help of the outstanding transfer software called Phone Transfer. With it, you can also transfer the critical SMS from Micromax to iPhone 6s Plus/6s/6 Plus/6 as well. SMS on your Micromax, such as Micromax Canvas Fantabulet, Micromax Canvas 5 and more, will be scanned out and transfer to your iPhone on your computer with ease. What Can Phone Transfer Do? Is good at transferring your SMS, MMS and message attachments right from Micromax to your iPhone. This outstanding transfer tool can not only transfer text files like contacts, messages and calendars but also media files like photos, videos and music. It supports various phone models.
Almost all Android phone brands like Samsung, HTC, Sony, and more which runs Android 2.3 to Android 6.0 (Micromax phones included as well, of course) can transfer messages to iPhone 6s Plus/6s/6 Plus/6 which runs iOS 6 to iOS 9. Steps to Transfer SMS from Micromax to iPhone Step 1 Launch Phone Transfer on PC Download and install Phone Transfer on your computer by clicking on either the download button above (one for Windows and one for Mac). Launch it after the installation. Tap on the blue section called 'Phone to Phone Transfer' and you will see the screenshot below. Note: Choose 'Phone to Phone Transfer' will be required in this case. You can also back up, restore files from back or erase your old phone with the help of Phone Transfer.
Step 2 Connect Micromax and iPhone to PC After launching Phone Transfer, you will be asked to connect your Android Micromax and iPhone to the same computer via USB cables. After the connection, both your Micromax phone and iPhone model will be listed in the interface. Please make sure that your Android phone is displayed in the box on the left as a source device and your iPhone on the right as a destination one.
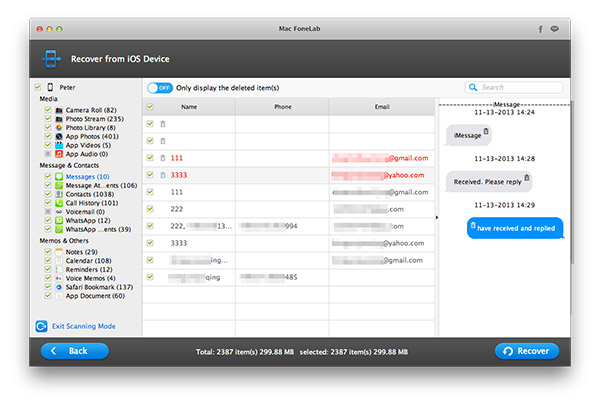
Step 3 Copy Text Messages from Micromax to iPhone 6/6s After both your devices detected, the program will start scanning the files on your source device, Micromax in this case. After the scan, the amounts of the data will be scanned out. You can choose the data types you want to transfer, for example, text messages by ticking the box next to 'Text Messages'. After that, click on 'Start Transfer' to transfer SMS and MMS from Android to iPhone.
Note: You can wipe all the data on your iPhone before transferring text messages by ticking the option 'Clear data before copy'. This process won’t take you a long time.
Iphone 6s/6 Sms Recovery For Mac Free
After performing the three simple steps above, Phone Transfer will automatically help you sync all the text messages from Micromax to iPhone. Except for the pros we’ve mentioned above, smartphone users under other operating systems like Blackberry, Symbian and Windows Phone can also benefit from this outstanding software.